ver. 3.6.1
1 Čo je Eclipse
Eclipse je open-source integrované vývojové prostredie (IDE). IDE je softvér, ktorý pomáha programátorom vyvíjať softvér a zvyčajne pozostáva z editora zdrojového kódu, kompilátora, nástrojov na automatizovanie zostavovania a debuggeru.
2 Hlavné koncepty Eclipse
2.1 Workspace
Workspace je cesta kde Eclipse ukladá metadáta, vaše projekty, adresáre a súbory. Workspace môže obsahovať viacero projektov. Tiež môžete mať viacero workspaceov, ale vždy je možné mať aktívny iba jeden workspace. Na prepínanie medzi workspaceami použite Eclipse menu: “File -> Switch Workspace…”.
2.2 Projekt (Project)
Projekt je množina adresárov a súborov. Na vytvorenie projektu môžete použiť menu : “File -> New -> Java project”. V okne Navigátor (Navigator view) môžete vidieť novo vytvorený projekt.
2.3 Workbench
Workbench je vývojové prostredie. Každé workbench okno pozostáva z jednej alebo viacerých perspektív. Na ploche môže súčasne existovať viacero workbenchov.
2.4 Perspektíva (Perspective)
Perspektíva je schéma rozmiestnenia pracovného prostredia Eclipsu. Implicitne sú na výber nasledovné perspektívy (pomocou “Window -> Open Perspective -> Others” :
- CVS Repository Exploring: pre tímovú prácu použitím Concurent Version System (CVS).
- Debug: zobrazuje Eclipse debugger. Táto perspektíva je zvyčajne otvorená keď je aplikácia spustená v debug móde.
- Java (východisková perspektíva): pre vývoj Java aplikácií
- Java Browsing: ďalšia perspektíva pre vývoj Java aplikácií, ktorá zobrazuje projekty, balíčky, typy, členské premenné a okno editora.
- Java Type Hierarchy: pozostáva z Hierarchy view a editora.
- Plug-in Development: perspektíva na vývoj nových pluginov pre Eclipse
- Resource: zobrazuje projekty, adresáre a súbory
- Team Synchronizing: ďalšia perspektíva pre tímovú prácu
2.5 Editor
Súčasťou Eclipse je editor pre jazyk Java. Eclipse je rozšíriteľný pomocou pluginov tak, aby podporoval aj iné jazyky (napríklad C++).
2.6 View (Pohľad)
Pohľad ponúka alternatívnu prezentáciu informácií a je teda doplnok k editorom. Súčasne môžete mať otvorených viacero pohľadov : “Window -> Show view…”.
2.7 Plug-in
Plugin je spôsob ako rozšíriť a pridať funkčnosť Eclipse.
3 Jednoduchý príklad krok za ktorom
Poďme vytvoriť jednoduchý príklad, ktorý ukáže ako sa v Eclipse vytvára Java aplikácia. Aplikácia do konzoly vypíše štvorcovú maticu a jej rozmer.
3.1 Vytvorenie projektu
1. Vyberte File -> New -> Project…
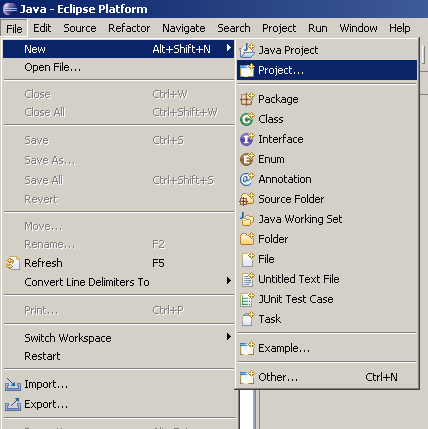
2. Následne je robrazené okno zobrazujúce druhy projektov, ktoré možno vytvoriť. Označte Java Project a kliknite na Next >
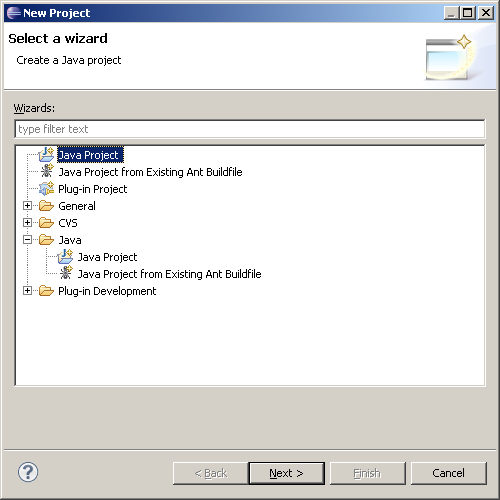
3. V okne New Java Project môžete určiť meno projektu a jeho umiestnenie. Do poľa Project name napíšte tutorial. Ak chcete aby zdrojové súbory boli v samostatnom adresári src/ treba vybrať možnosť Create separate source and output folders. Teraz kliknite na Finish.
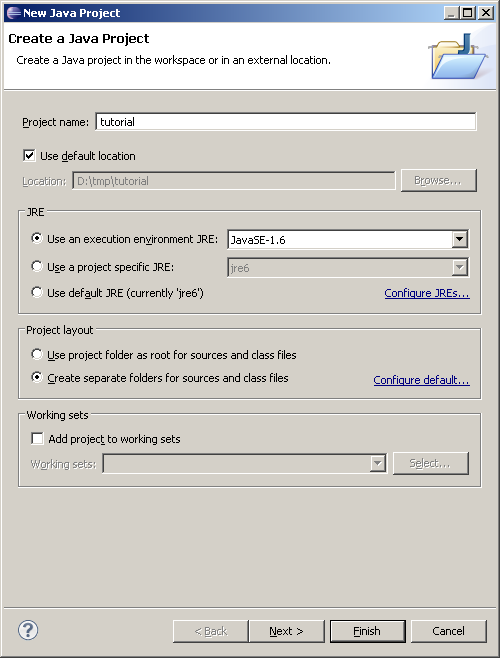
4. Okná Navigator a okno Package Explorer budú zobrazovať položku tutorial.
- Navigator zobrazuje súbory tak ako ich možno nájsť v súborovom systéme. Je to vlatne fyzický pohľad.
- Package Explorer
zobrazuje logický pohľad, ktorý je závislý
na konfigurácii projektu. Sú tu zobrazené knižnice
nalinkované na projekt, napríklad knižnica JRE.
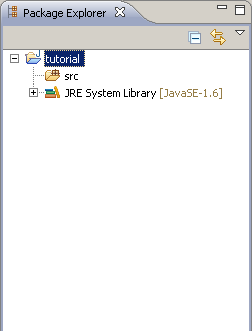
3.2 Vytvorenie balíčku
1. V okne Package Explorer vyznačte projekt tutorial.2. Z menu vyberte File -> New -> Package
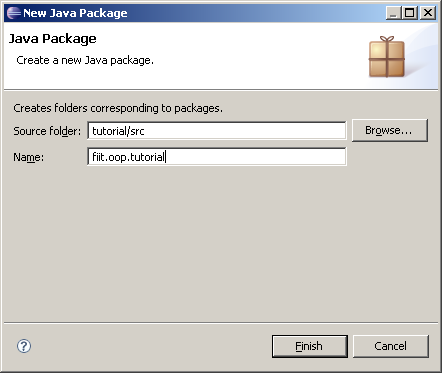
3. Do poľa Name zadajte fiit.oop.tutorial
4. Kliknite na Finish
5. Práve ste vytvorili balíček. Okná Navigator a Package Explorer budú zobrazovať nový balíček
3.3 Vytvorenie triedy
1. V okne Package Explorer vyznačte balík fiit.oop.tutorial, čo bude balík kde cheme vytvoriť novú triedu2. Vyberte File -> New -> Class

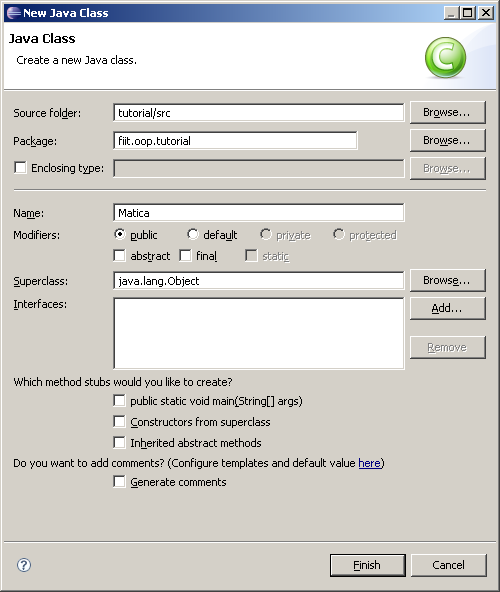
3. Do poľa Name zadajte Matica
4. Pretože v novej triede nechceme vytvoriť metódu main, uistite sa že možnosť public static void main (...) nie je vyznačená
5. Kliknite na Finish, čím vznikne trieda Matica a súbor Matica.java
6. Textový editor teraz zobrazuje súbor Matica.java. Prepíšte vygenerovaný kód nasledovným kódom:
package fiit.oop.tutorial; |
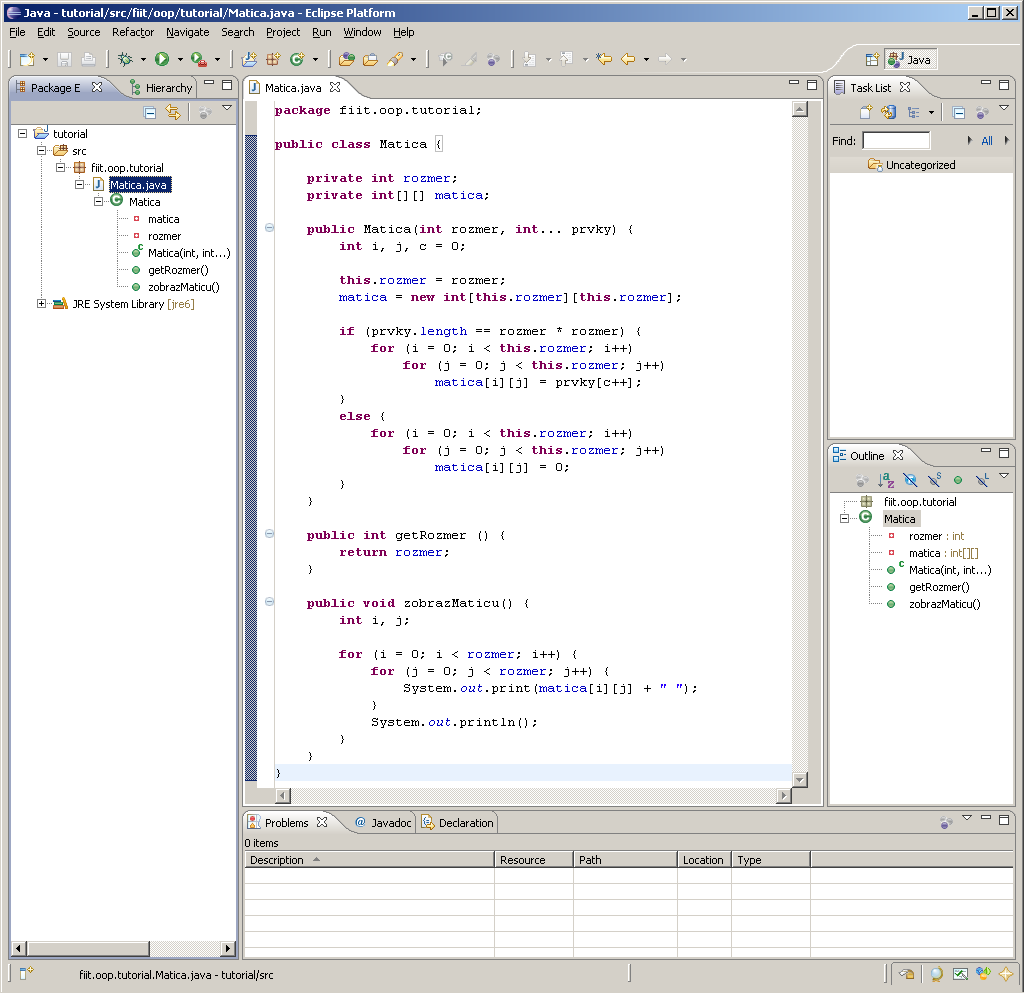
7. Pretože projekt neobsahuje metódu main(), bude ju treba vytvoriť, aby bola aplikácia spustiteľná. Vytvoríme teda triedu UseMatica, ktorá bude obsahovať metódu main()
8. Zopakujeme kroky 1 a 2
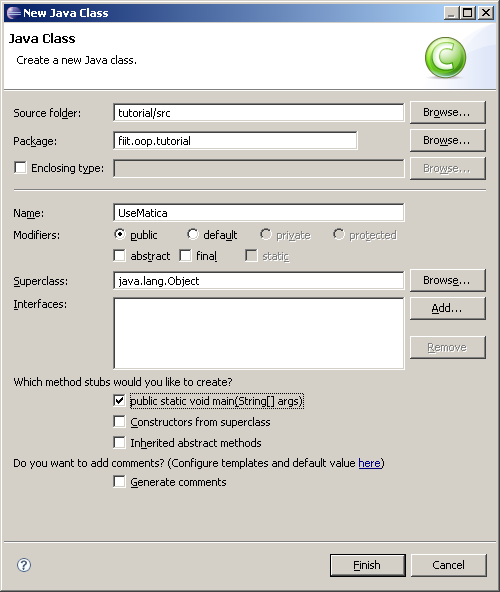
9. Do poľa Name zadajte UseMatica
10. Zaškrtnite možnosť public static void main (...)
11. Kliknite na Finish
12. Prepíšte kód súboru UseMatica.java nasledovným kódom:
package fiit.oop.tutorial; |
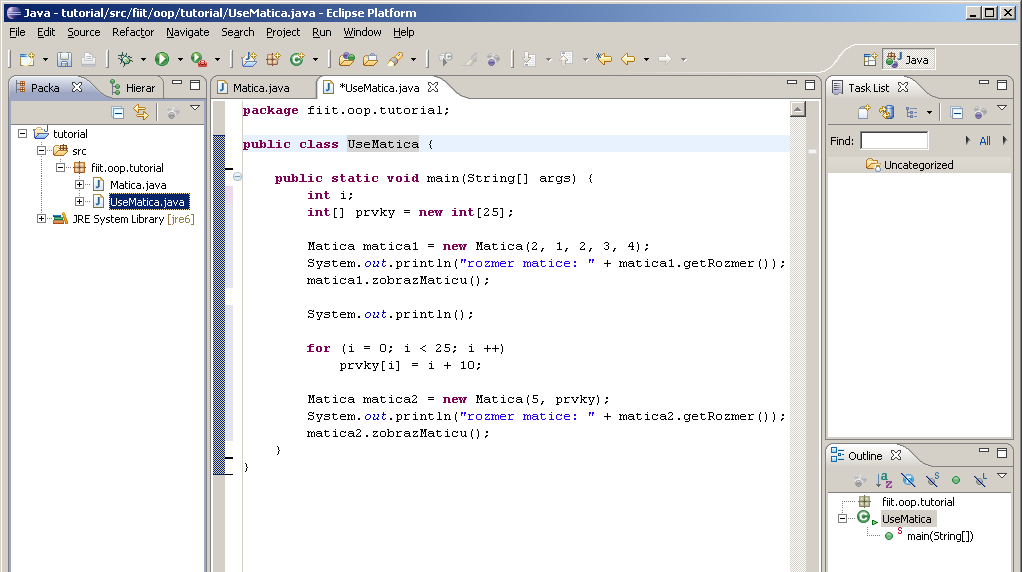
3.4 Spustenie programu
1. V okne Package Explorer vyznačte UseMatica2. Vyberte Run -> Run Configurations... zobrazí sa okno na vytvorenie spúštacej konfigurácie, ktorá hovorí Eclipse ako spustiť aplikáciu
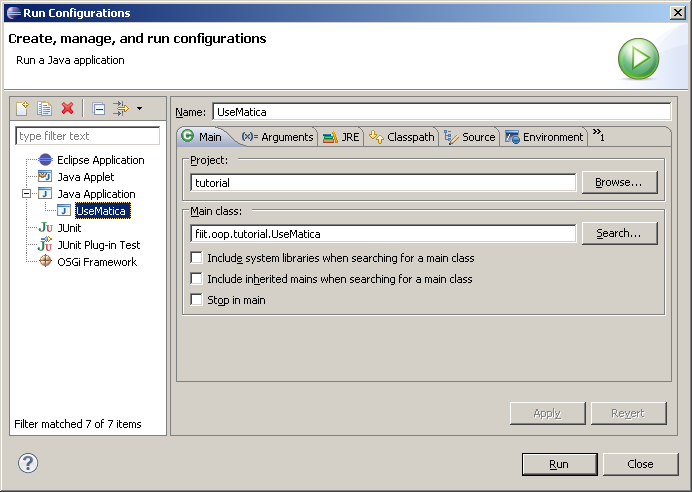
3. Pretože UseMatica je štandardná Java aplikácia, 2x kliknite na položku Java Application
4. Kliknite na Run, čím sa spustí táto konfigurácia
5. V konzole by sa mal zobraziť nasledovný výstup:
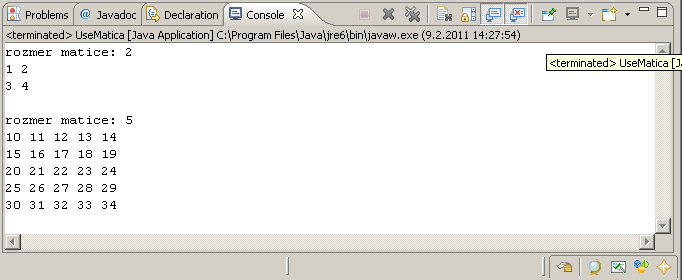
4. Import súborov do Eclipse
4.1 Import Eclipse projektu
Táto podkapitola popisuje ako otvoriť (importovať) existujúci Eclipse projekt.1. Z menu vyberte File -> Import
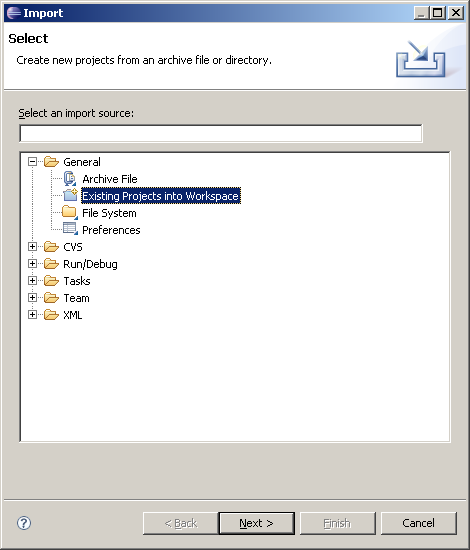
2. Vyberte možnosť Existing Projects into Workspace a kliknite na Next >
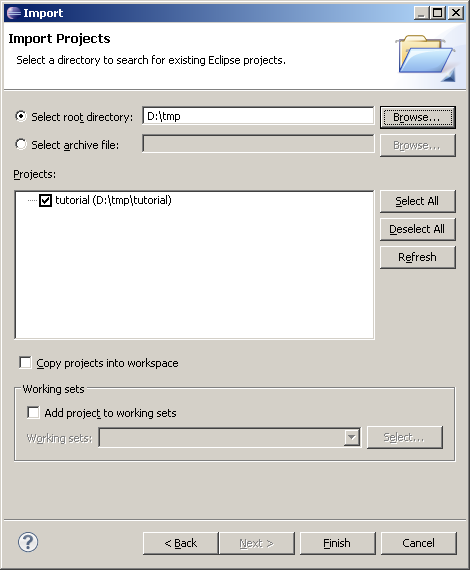
3. Kliknite na Browse a vyberte adresár, kde sa nachádza Eclipse projekt (.project súbor)
4. Následne sa zobrazia projekty, ktoré sa nachádzajú vo vybranom adresári
5. Zvoľte projekty, ktoré chete importovať a kliknite na Finish
6. V okne Package Explorer uvidíte importované projekty
4.2 Import zdrojových súborov
V prípade, že ste už niečo naprogramovali v jave, ale nie pomocou Eclipse (teda neexistuje .project súbor) môže prísť vhod importovať zdrojové súbory .java do prostredia Eclipse. Postup je nasledovný:1. Vytvorte nový projekt, tak ako v kapitole 4.1
2. Pravým tlačidlom myši kliknite na položku src v okne Package Explorer a vyberte možnosť Import
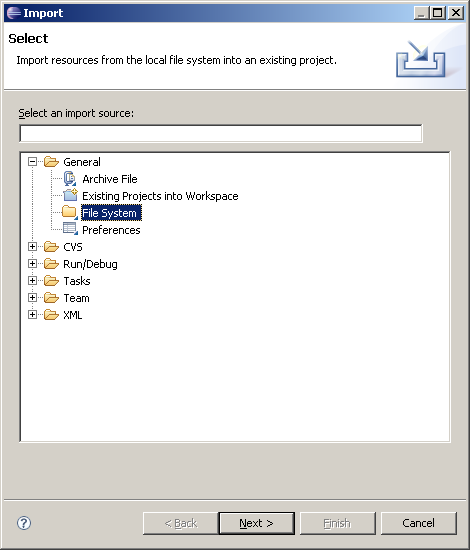
3. Vyberte možnosť File System a kliknite na Next >
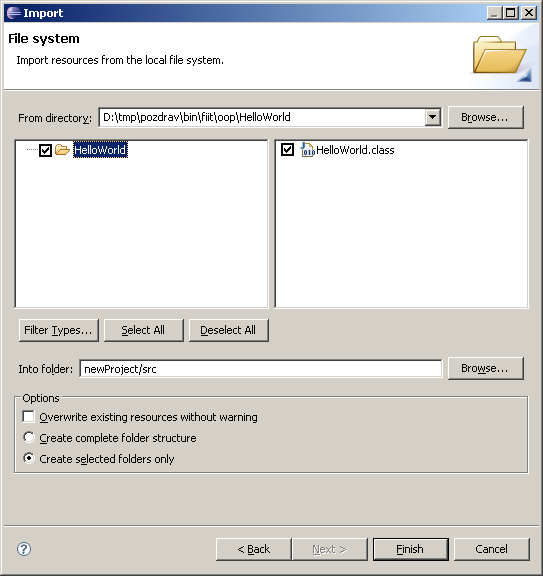
4. Kliknite na Browse a vyberte adresár so zdrojovými súbormi
5. Vyberte súbory, ktoré chcete importovať a kliknite na Finish
Referencie a námety na ďalšie štúdium
1. Dokumentácia k Eclipse2. Tipy a triky v Eclipse 1
3. Tipy a triky v Eclipse 2