Používateľská príručka
Táto stránka popisuje
použitie nástroja za účelom analyzovania transportných tokov v systéme
DVB. Po úspešnej inštalácii je možné aplikáciu spustiť dvojklikom na ikonu „TS
analyzer“, ktorá sa nachádza v ponuke Štart, alebo v adresári, kde je
nástroj nainštalovaný. Po spustení sa zobrazí hlavné okno aplikácie. Pred
samotným spustením je doporučené skontrolovať nastavenia aplikácie, čo je
opísané v nasledujúcej časti, najmä pri prvotnom spustení aplikácie po
inštalácii.
Konfigurácia nástroja
Predovšetkým po prvotnom
štarte je potrebné nastaviť vybrané parametre nástroja. To je možné realizovať
nasledovne:
Krok
1:
Okno obsahujúce nastavenia
aplikácie je možné spustiť cez menu „Options/Preferencies“, alebo kliknutím na
ikonku ozubeného kolieska.

Otvorenie okna nastavení
Krok
2:
V zobrazenom okne sa nachádzajú 4 záložky, ktoré
obsahujú všetky potrebné nastavenia pre správne fungovanie aplikácie.
Nastavenia sú zvolené tak, aby bolo nutné vykonať čo najmenej zmien.
Najdôležitejšia je záložka „Tables“,
kde je možné vybrať tabuľky, ktoré sa budú analyzovať, a tiež záložka „Storage“, kde je nutné vybrať
adresár, v ktorom budú uložené dočasné súbory
Dôležité upozornenie: Pri
analýze transportných tokov dochádza k ukladaniu dočasných súborov na
disk. Veľkosť týchto súborov je rôzna, v zásade je ale potrebné pre
správny chod aplikácie mať k dispozícii minimálne 1,5 GB voľného
priestoru. Aplikácia pri ukončení tieto súbory zmaže.
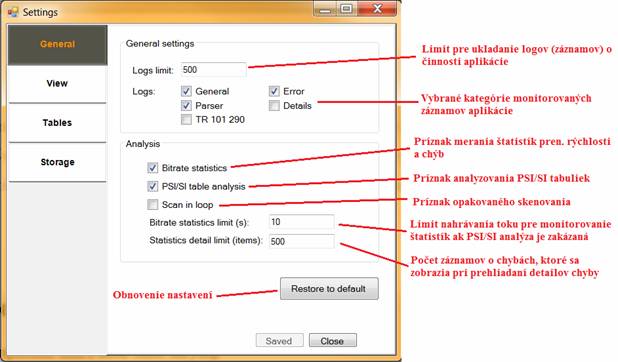
Nastavenie základných parametrov
nástroja
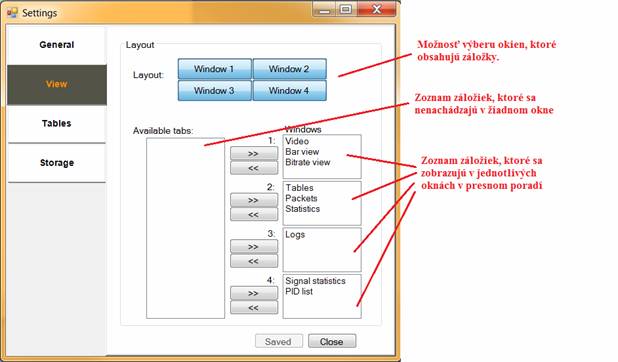
Nastavenie zobrazovacej časti nástroja
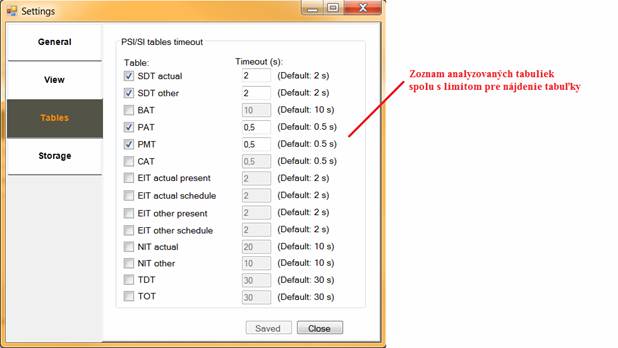
Nastavenie zoznamu analyzovaných
tabuliek
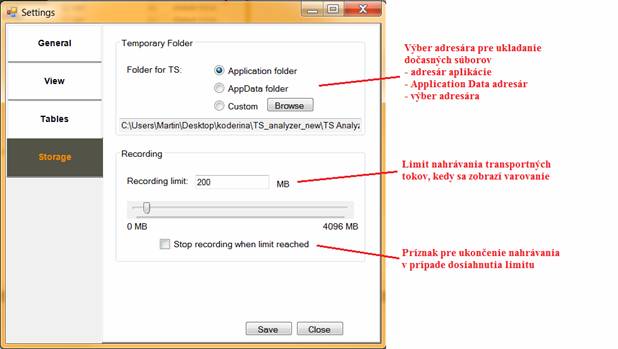
Nastavenie parametrov ukladania údajov
Zvolené nastavenia je možné
uložiť kliknutím na tlačidlo „Save“ na ktorejkoľvek záložke. Tieto nastavenia
sú perzistentné, teda uchovávajú sa aj po vypnutí aplikácie.
Výber zdroja transportného toku
Krok
1:
Spustenie skenovania
a analýzy transportných tokov je možné zahájiť až po nastavení parametrov
týkajúcich sa jednotlivých prostredí. Tieto nastavenia je možné zobraziť
kliknutím v menu „Options/Tune“,
alebo kliknutím na ikonu vysielača.
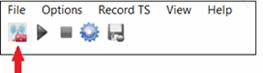
Otvorenie okna pre nastavenie zdroja
toku
Krok 2a:
Na výber sú tri záložky,
jedna pre výber súborov obsahujúcich transportné toky, jedna pre nastavenie
DVB-T siete a jedna pre DVB-S nastavenie.
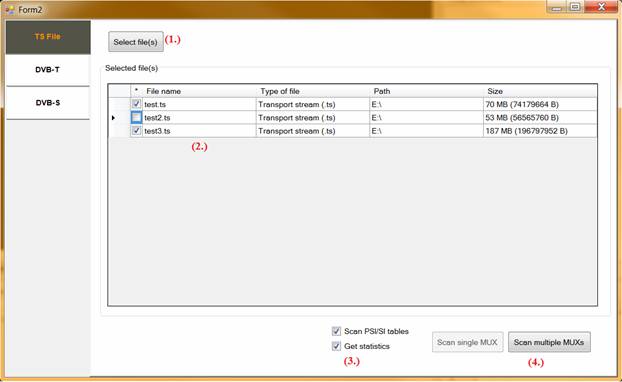
Výber súborov ktoré obsahujú
transportné toky
Na obrázku vyššie je
znázornené jednoduché okno pre pridávanie súborov. Štandardný spôsob výberu po
stlačení tlačidla (1.) umožňuje vybrať viac súborov naraz. Zvolené súbory sú
zobrazené v zozname (2.), kde je možné ich mazať, prípadne odznačiť.
Príznaky pre analýzu PSI/SI tabuliek, ako aj pre monitorovanie štatistík (3.)
sú hneď vedľa tlačidiel pre spustenie skenovania (4.).
Krok 2b:
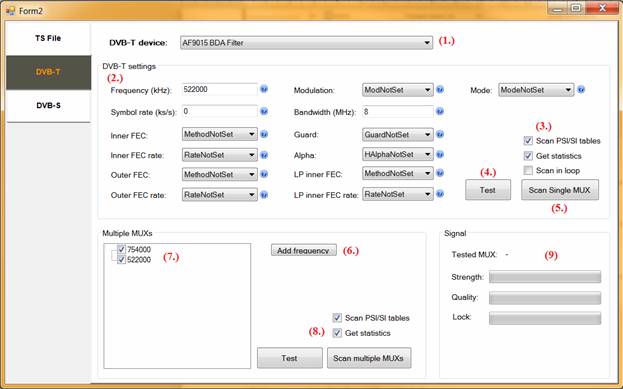
Nastavenie parametrov DVB-T siete
Obrázok vyššie znázorňuje okno pre nastavenie DVB-T
parametrov. Dôležité je vybrať správne zariadenie z ponuky dostupných
zariadení s univerzálnym BDA ovládačom (1.). Je dôležité rozoznať, či dané
zariadenie je skutočne DVB-T, pretože sú zobrazené všetky zariadenia. Nasledujú
dve možnosti: nastavenie jedného zdroja transportného toku alebo viacerých.
Jeden zdroj transportného toku je možné nastaviť v časti
(2.) vyplnením parametrov, ktoré by mali byť zverejnené poskytovateľom tejto
služby. Následne je možné špecifikovať spôsob analýzy, ako ja to, či analýza
prebehne raz alebo bude bežať dookola (3.). Nastavené parametre siete je možné
otestovať stlačením tlačidla „Test“ (4.), výsledky testovania signálu sú
zobrazené v spodnej časti (9.)
Zvolené parametre je možné
uložiť prostredníctvom tlačidla (6.) do zoznamu viacerých multiplexov (7.).
Takto je možné pridať viacero záznamov, ktoré sa dajú individuálne zaškrtnúť.
Pre všetky zvolené multiplexy je možné špecifikovať, aké merania sa vykonajú,
ako aj otestovať prítomnosť multiplexu (8.).
Krok 2c:
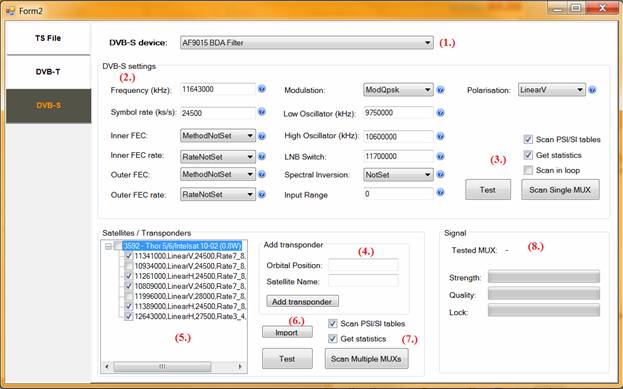
Nastavenie parametrov DVB-S siete
Obrázok vyššie je podobný
oknu pre nastavenie DVB-T parametrov. Po výbere zariadenia (1.) je možné
nastaviť parametre transpondéra (2.) a následne podobným spôsobom spustiť
skenovanie (3.). V prípade potreby skenovať viacej multiplexov je možné
aktuálne parametre (2.) vložiť do tabuľky (5.), a to zadaním orbitálnej
pozície a názvu satelitu (4.). Okrem toho je možné importovať zoznam
transpondérov po stlačení „Import“ (6.), kde je možné vybrať ini súbor.
Samozrejmosťou je možnosť otestovať funkčnosť jednotlivých transpondérov
podobným spôsobom ako doposiaľ (7.).
Krok
3:
Stlačením tlačidla Scan
single MUX, resp. Scan multiple MUX sa spustí analýza transportných tokov (v
závislosti od zvolených prepínačov). Analýza sa ukončí sama, po ukončení je
k dispozícii tlačidlo „Start scan“, čím sa môže spustiť analýza opäť. Ukončenie analýzy je zahájené stlačením
tlačidla „Stop scan“ (1.). Následne aplikácia čaká na ukončenie aktuálne
vykonávaných štatistík. Je možné taktiež vynútiť vypnutie aplikácie bez
meraných dát (2.).
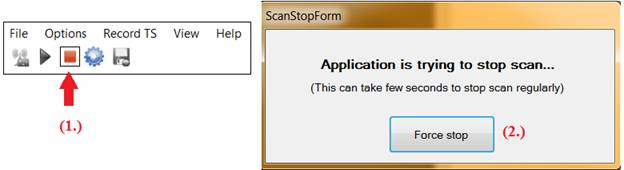
Zastavenie analýzy a vynútenie
ukončenia
Hlavné okno aplikácie
Ukážka hlavného okna je znázornená na obrázku nižšie.
Okno je rozdelené na nasledovné časti: Vrchná časť obrazovky obsahuje prehľadné
menu (1.) pre vyvolanie rôznych akcií. Pod menu sa nachádzajú ikony pre rýchle
spustenie požadovaných akcií. Nasleduje výberové okno zdroja transportného toku
(2.) , a po výbere správnej hodnoty sa aktivuje aj okno výberu služby (3.)
kde je možné vybrať a prehrať konkrétnu službu (televíznu stanicu, rádio).
V pravej časti hornej lišty (4.) sa nachádzajú tlačidlá pre aktivovanie
každej zo štyroch obrazoviek.
V spodnej časti sa nachádza stavový riadok (9.), kde
sú zobrazené informácie o stave analyzátora, ako aj aktuálne štatistiky
signálu.
Centrálnu časť tvoria
maximálne 4 okná. V oknách sa nachádzajú jednotlivé záložky. Na obrázku sú
vyobrazené 4 záložky, prvá z nich slúži na zobrazenie aktuálne prehrávanej
služby (5.). Záložka (6.) zobrazuje stromovú štruktúru PSI/SI tabuliek. Na
výber je buď rozdelené zobrazenie, alebo spojené. Namerané údaje zobrazené
v tejto forme je možné uložiť do XML súboru, a to kliknutí na
„File/Save XML“. Záložka (7.) zobrazuje záznamy aplikácie, pričom je možné
filtrovať tieto správy podľa kategórie. Navyše je možné záznamy (logy)
exportovať do Excelu alebo textového súboru, kliknutím na
„Options/Export/Logs“. Záložka (8.) zobrazuje aktuálnu silu a kvalitu
signálu v čase.
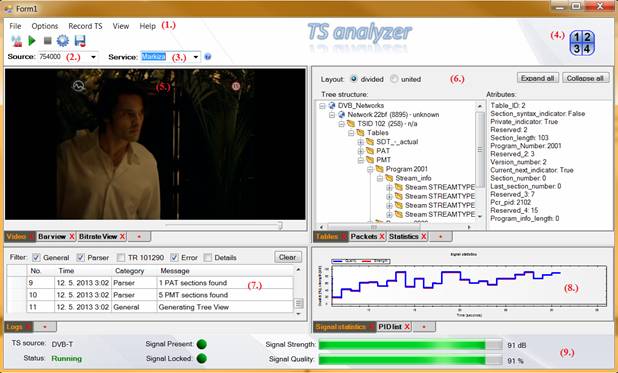
Hlavné okno aplikácie
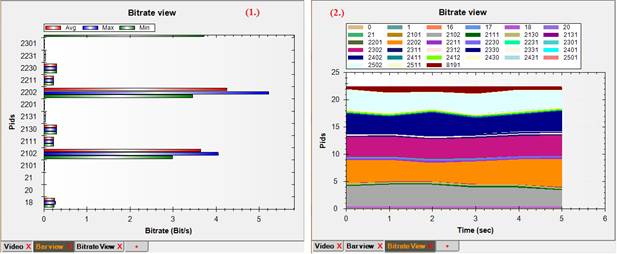
Zobrazenie štatistík prenosovej rýchlosti
Na obrázku vyššie sú znázornené dve záložky, zobrazujúce
štatistiky prenosovej rýchlosti. Záložka (1.) ponúka pohľad na minimálne,
priemerné a maximálne hodnoty prenosovej rýchlosti pre jednotlivé PID.
Záložka (2.) vykresľuje podiel jednotlivých prenášaných služieb
v transportnom toku za jednotku času. Oba spomínané grafy ponúkajú
možnosti približovania v grafe, i posúvania sa. Kliknutím pravého tlačidla
myši sa sprístupní kontextové menu, odkiaľ je možné dané zobrazenie uložiť do
súboru, alebo tlačiť. Nechýba ani možnosť exportovať hodnoty grafu do Excelu.
Táto možnosť je dostupná aj cez menu kliknutím na „Options/Export/BarView Statistics“ alebo „Options/Export/BitrateView Statistics“.
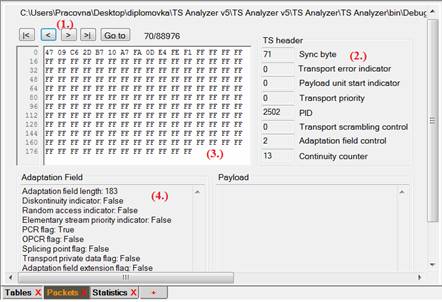
Analyzovanie paketov transportného toku
Záložka na obrázku vyššie
slúži na prezeranie paketov transportného toku. Vo vrchnej časti (1.) sa
nachádzajú tlačidlá pre posun medzi paketmi, prípadne tlačidlo „Go to“ slúžiace
na priamy skok na určitý paket. Hlavnú časť tvorí zobrazenie jednotlivých
bajtov paketu (3.). Hlavička paketu (2.)
je doplnená o zobrazenie adaptačného poľa (4.).
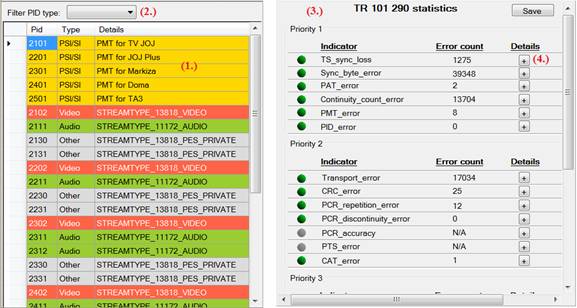
Zoznam PID hodnôt služieb
a výsledok merania chýb toku
Na obrázku vyššie je znázornená tabuľka PID hodnôt (1.)
spolu detailným popisom služby. Je možné
filtrovať obsah tabuľky vybratím kategórie (2.). Na pravej strane sa
nachádza zobrazenie chýb transportného toku podľa normy TR 101 290 (3.).
Každá chyba má tlačidlo „Details“, ktoré navedie používateľa na zobrazenie
detailov chýb. Toto zobrazenie sa nachádza na obrázku nižšie.
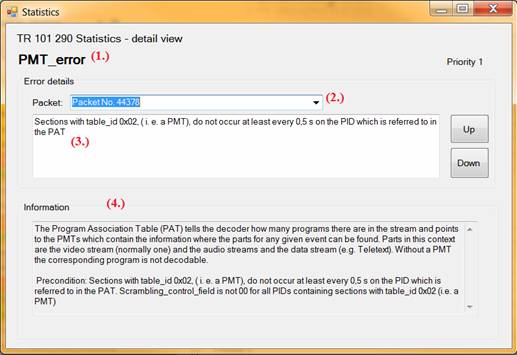
Zobrazenie detailov chýb
Dané zobrazenie na obrázku vyššie identifikuje chybu, ako
aj kategóriu a prioritu (1.). Zo zoznamu chybných paketov (2.) je možné
vybrať jeden. V okne pod vybratým paketom sa nachádza popis chyby (3.).
V spodnej časti je priestor pre vysvetlenie tejto chyby podľa normy (4.).
Princíp fungovania presúvania záložiek je nasledovný:
Krok 1: Výber
záložky, ktorú chceme zavrieť. V príklade je to záložka PID list v okne
1 (1.).
Krok 2: Kliknutie
na tlačidlo „+“ v okne 2, kde chceme zatvorenú záložku pridať (2.).
Krok 3: Výber
požadovanej záložky zo zoznamu dostupných záložiek (3.). Výber je možné
realizovať aj bez kroku 1, po výbere teda dôjde automaticky k zavretiu
danej záložky.
Krok 4: Vybratá
záložka (4.) je zobrazená v okne 2.
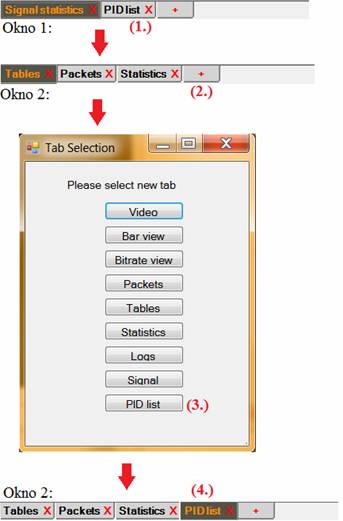
Zmena rozloženia záložiek
Nahrávanie
transportných tokov
Krok 1:
Pre spustenie nahrávania je potrebné
najprv vybrať zdroj transportného toku. Následne je možné kliknúť na ikonku „Record“, prípadne v menu „Record TS/start“.
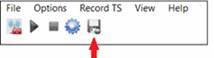
Spustenie nahrávania transportného toku
Krok 2:
Následne sa otvorí okno pre výber
umiestnenia súboru a výberu názvu súboru. Nasleduje okno, ktoré zobrazuje
priebeh nahrávania.
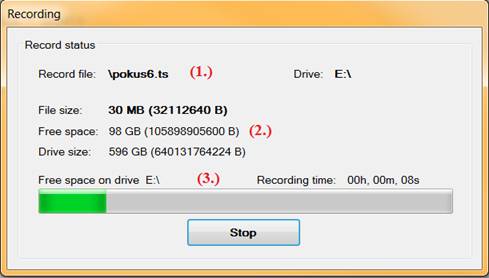
Priebeh nahrávania transportného toku
Na obrázku vyššie je
zobrazený názov súboru a jeho umiestnenie (1.), ďalej sa periodicky mení
štatistika o voľnom, resp. využitom priestore na disku (2.).
V spodnej časti sa graficky znázorňuje voľné miesto a čas trvania
analýzy.
Zobrazenie
pomocníka
Počas používania aplikácie
je možné využiť instantného pomocníka vo forme pop-up okna, prejdením kurzora
myši na symbol otáznika. Kompletný pomocník sa spustí z menu, „Help/Help“,
prípadne stlačením klávesy F1. Okno pomocníka je znázornené na obrázku dole.
Obsahuje 2 záložky, jedna zobrazuje stromovú štruktúru základných oblastí
problematiky, kým druhá záložka umožňuje zobraziť informácie na základe
kľúčového slova.
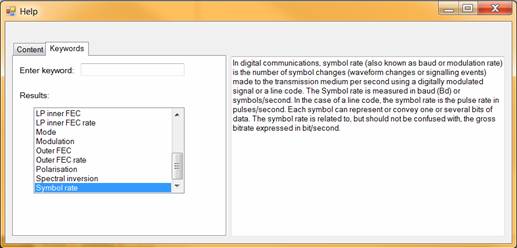
Okno pomocníka s vyhľadávaním
kľúčových slov